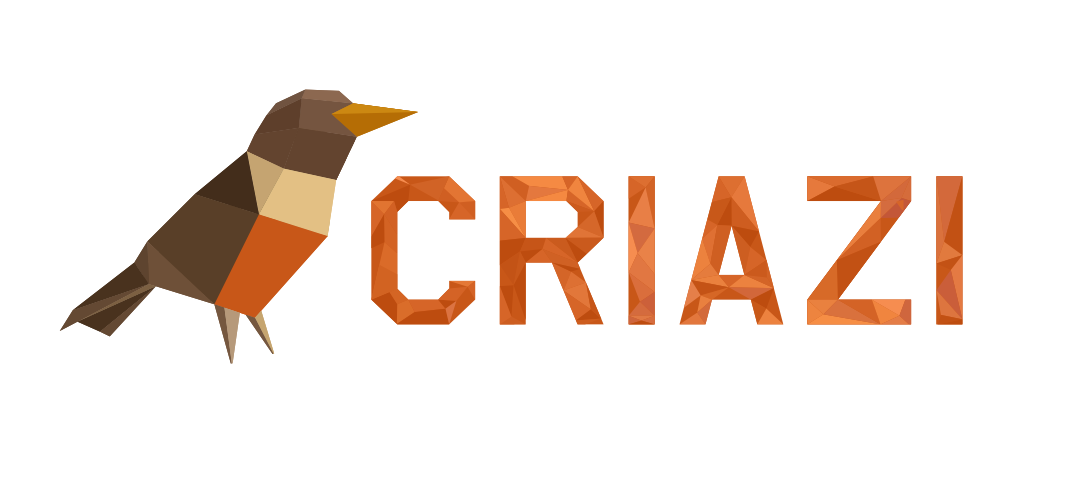1. Open your Microsoft Outlook and, in the top menu, select the “File” option.
2. On the next screen, in “Information”, select the “Account Settings” option and, in the menu that will be presented, select “Server Settings”.
3. If, when setting up the account, you used IMAP, the settings should be as follows:
- Username : It will always be the full email account (e.g. youremail@dominio.com.br );
- Password : Enter the email account password;
- Server : It will always be “mail.dominio.com.br”;
- Port : It will always be 993;
- Encryption Method : Select the SSL/TLS option;
- Always check the options that require authentication.
IMPORTANT : If you used POP, the other settings (User Name, Password, Server and Encryption Method) remain, however, the Port will always be 995.
After the incoming settings are made, click on “Outgoing emails”.
4. In “Outgoing emails”, the settings are as follows:
- Server : It will always be “mail.dominio.com.br”;
- Port : It will always be 587.
- Encryption method : It will always be STARTTLS or just TLS, depending on the version of Outlook you are using.
- Server timeout: We recommend leaving this option at Maximum/Long (10 minutes).
- Check the option “My outgoing server requires authentication” and select the option “Use the same settings as the incoming server”.
5. After completing the settings, click the “Next” button.
6. Done! Your Outlook will be successfully configured. Click “Done” to continue using your account.