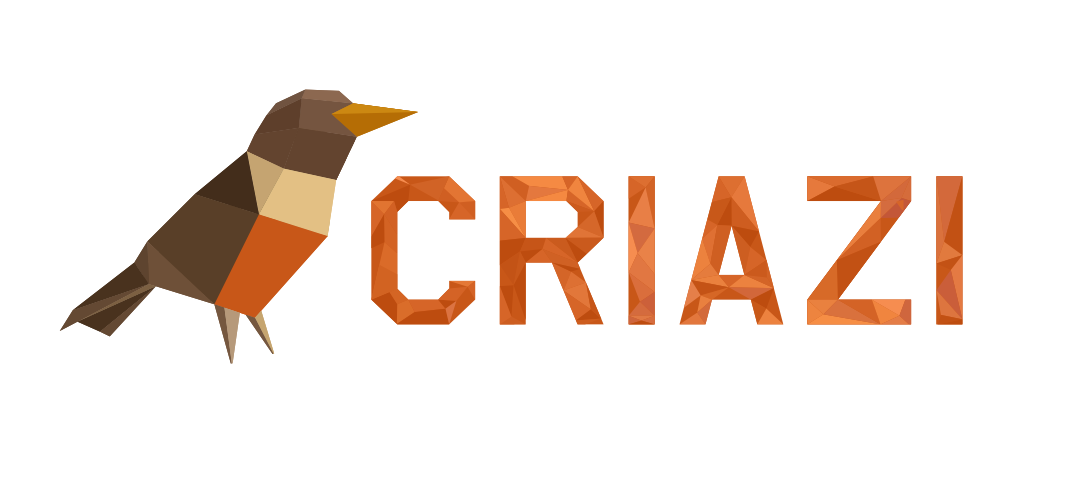- Open Outlook Express, and click on the "Tools > Accounts" menu.
- In the window that will open, select the "Email" tab . Click the "Add > Email" button.
- On the next screen, enter the name you want to display and click "Next".
- Enter the complete e-mail address: "name@yourdomain.com.br" and click "Next".
- On the next screen under "Email Server Names" , fill in the fields as follows:
Incoming email server (POP3): mail.yourdomain.com.
mail.yourdomain.com.br
Then click "Next".
- In the next "Logon" window in "Internet Mail" , fill in the "Account Name" field with your full e-mail "name@yourdomain.com.br" and enter the password in the field below. After that, click "Next" and in the next window, click "Finish" .
- Right after, double-click on the account you just created. In the account properties window, select the "Servers" tab . Check "My outgoing server requires authentication"and the "Settings" option will automatically be clickable . After clicking on the Settings option, select the first option "Use the same settings as the incoming mail server" . Then click "Ok" .
- On the "Advanced" tab , under "Outgoing Server (SMTP)" , which by default port "25" should be configured . You must change it to "587" . In "Incoming Server (POP3)" port "110" must be configured .
- Now just click on "Apply" ,. Ready! Perform a send and receive test.
Most Popular Articles
01 - Common errors and how to solve them
I get the error message with the number 0x800C0133It is very common when we try to use Outlook...
06 - How to make backup of e-mails
Step 1 - First, open the email you want to backup, navigate to File, Open & Export and click...
10 - How to set up an email account in Windows Email
To set up an email account in Windows Email, follow the steps below: Open the application, which...
07 - How to set up a filter for a single email account
In addition to the filters that can be configured for all email accounts, filters can be...
08 - How to set up an autoresponder message
You can use "Auto Responders" to automatically send a message back to someone who sends an email...
Powered by WHMCompleteSolution