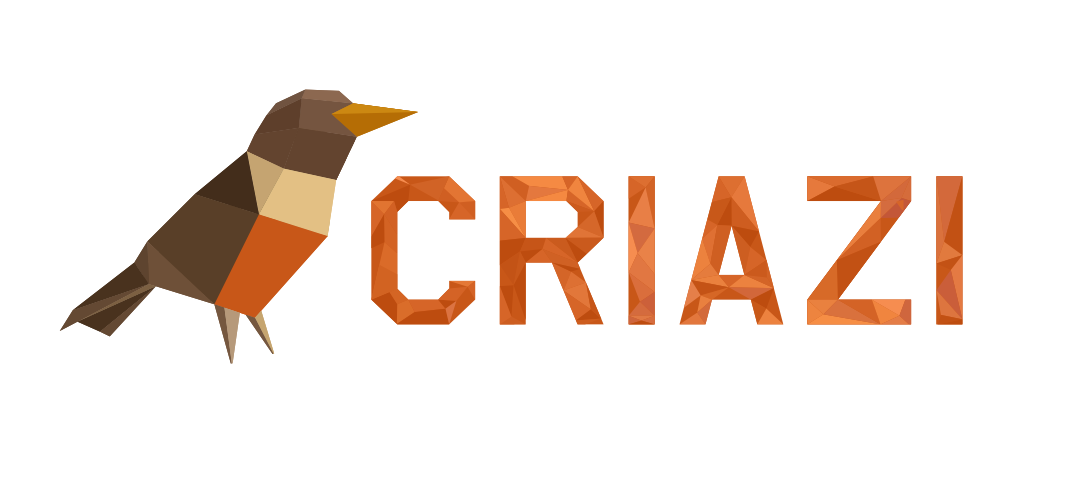In addition to the filters that can be configured for all email accounts, filters can be configured according to individual rules for each user. If enabled, the feature applies filtering rules after the account's main filters.
1. Click on the icon labeled "User Level Filtering" .
2. On the next screen, in the line corresponding to the e-mail account to which you want to apply a filter, click on the "Manage Filters" link .
3. Next, click on the "Create a new Filter" button .
4. Fill in the "Filter Name" field with a name for the rule you are creating.
5."Rules" , which is sub-divided into three other fields. In the first one, it is possible to choose between different message information, such as:
- In
- Subject
- For
- Reply Address
- Message Body
- Header
- Not previously delivered
- has error message
6. In the second field, next to the first, you can also choose from a series of options, such as:
- Equal
- Contains
- Does not contain
- Begins with
- ends with
- does not start with
- does not end with
7. Just below, you must fill in the condition that must be verified by the options above.
8. Next, there is another field in which you can choose between the "Actions" that can be applied to the message, among the following:
- Discard the Message
- Redirect to Email
- fail the message
- Stop processing rules
- move to folder
9. As in the previous field, there is a second field to be filled in with an email account for redirection or a folder to move the message.
10. Click the "Activate" button to complete.
For example, if you choose the following combination:
Subject
Equals
Proposal
Move to the
Proposals
folder Each message that contains the word proposal in its subject will be automatically moved to the folder named Proposals .
Note that unlike Account Level Filtering , this filter only applies to the chosen email account.